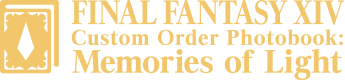ご利用方法
※本サービスで使用するアカウントはメモリーズオブライト専用アカウントです。スクウェア・エニックス アカウントは使用しません。新規アカウント登録は、編集画面で「オーダー」もしくは「保存」ボタンをクリック後に表示される「登録」ボタンから行うことができます。
スクリーンショット画像を選ぶ
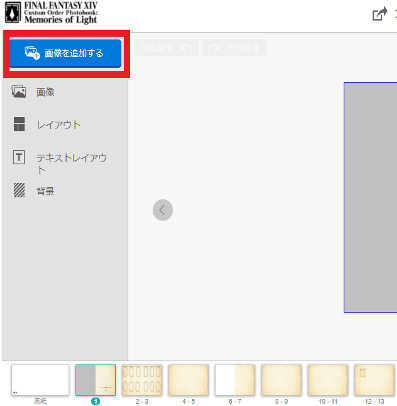
- 左上の「画像を追加する」ボタンをクリックします。
※利用できる画像はJPEG、PNGです。また、画像にアルファチャンネル情報が含まれていると、マスク機能がご利用いただけませんのでご注意ください。
※1ページ全面に画像を配置する場合は縦2,551ピクセル×横1,819ピクセル以上、見開きでページ全面に画像を配置する場合は縦2,551ピクセル×横3,579ピクセル以上が推奨サイズとなります。(いずれも画像全体を掲載する場合の推奨サイズです。)
※画像が大きすぎる場合(総ピクセル数が36メガピクセル以上)は、保存・注文時に印刷に適切なサイズに縮小されてアップロードされます。例えば縦5,000ピクセルの場合は、横7,200ピクセル以上だと縮小されます。
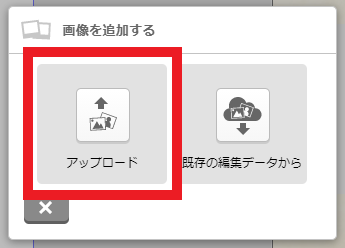
- 画面中央に「画像を追加する」ポップアップが表示されます。
A.「アップロード」をクリックした場合
スクリーンショットが保管されているフォルダから選びます。
※初めての方はこちらをお選びください。
B.「既存の編集データ」をクリックした場合
以前に作成した編集データの中で使用した画像から選びます。
※仕様上48枚までしか画像は表示されませんので、画面に表示されていない画像を追加したい場合は、お手数ですが「全ての画像を編集データに追加」をお選びください。
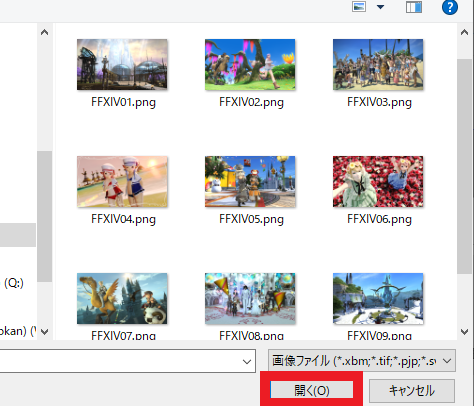
- 使用したい分だけスクリーンショット画像を選んで「開く」をクリックします。
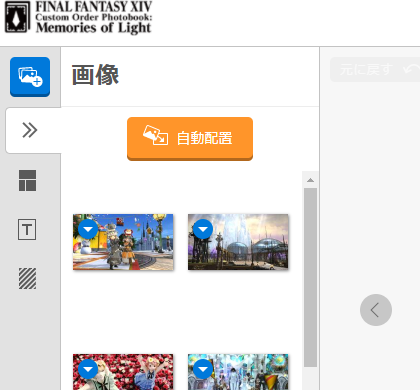
- 選んだスクリーンショット画像のサムネイルが画面左側に表示されますので、編集する際にフォトブック用の画像としてご利用ください。
※ファイル作成日付の昇順に並びます。アドバンス編集では並び順をファイル名、ファイルサイズ等に変更できます。
編集する
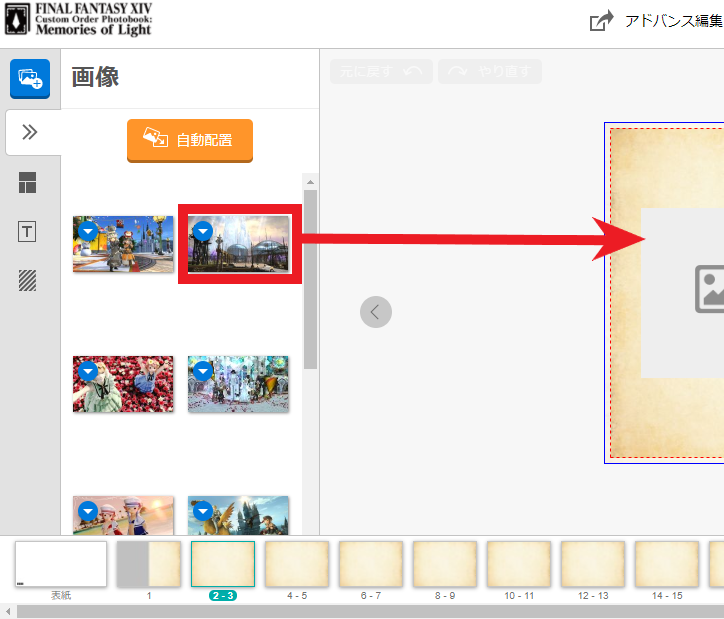
- サムネイル画像を画像ボックスにドラッグすると、画像がフォトブックのページにはめ込まれます。
※カバーセットの商品をお選びの際には、編集画面の下部のページサムネイルで「表紙」と表示されているページでカバーのレイアウトを表示しておりますのでご了承ください。
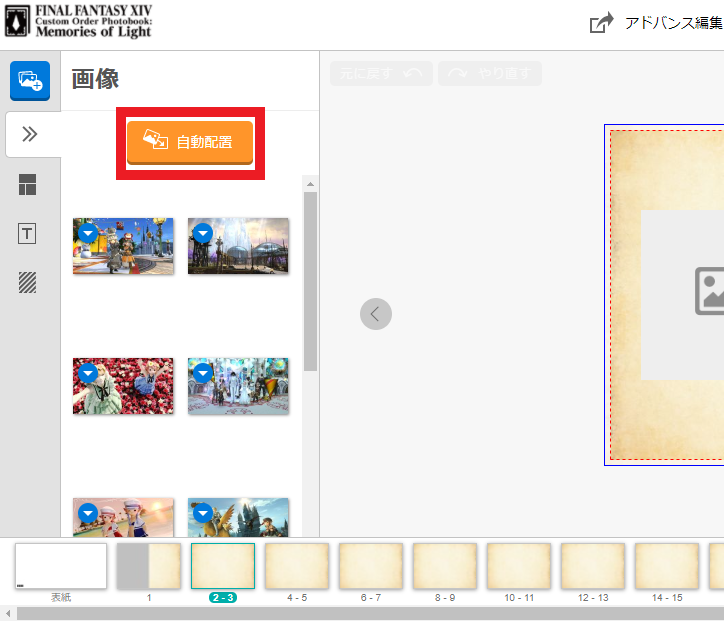
- 「自動配置」ボタンをクリックすると、表示されている画像全てが自動でページに配置されます。
※自動配置では各画像は1回しか配置されません。
※画像の配置順は、画面左側の画像の並び順と同じです。アドバンス編集で画像の並び順をファイル名、ファイルサイズ等に変更できます。
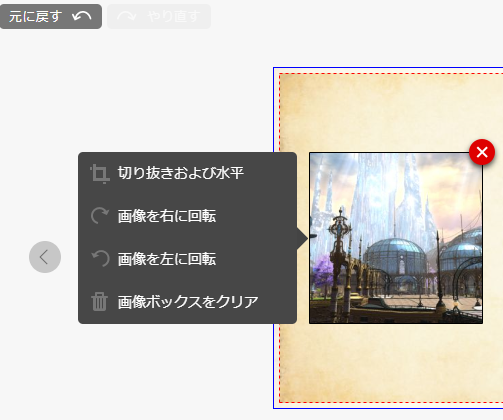
- はめ込まれた画像をクリックすると、切り抜きや回転のメニューが表示されます。メニューを選択すると該当の画像加工ができます。
※簡単編集では画像右上の赤丸の×ボタンをクリックすると、レイアウトが自動で切り替わるケースがあります。これは画像ボックスの削除によるレイアウト崩れの補正機能によるものです。
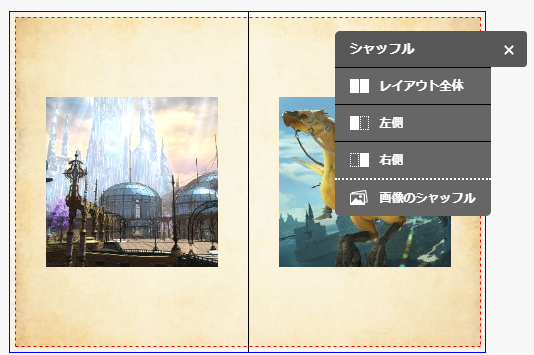
- 見開きページ右上のシャッフルボタンをクリックすると、シャッフルメニューが表示されます。見開きページのレイアウトや画像をシャッフルすることができます。
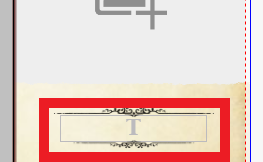
- テキストボックスを選択すると、テキスト編集画面が表示されます。
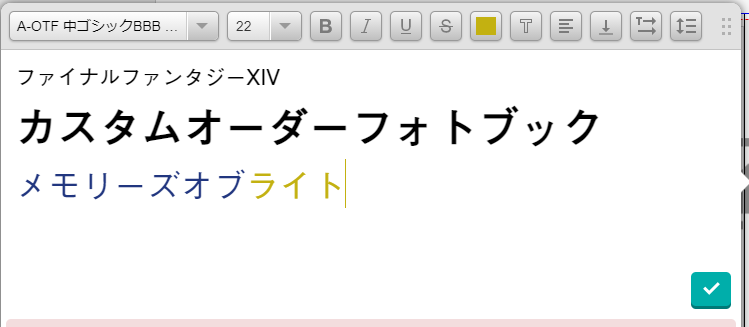
- テキスト編集画面ではフォントの切り替え、文字の大きさ・色の指定等ができます。
※テキストをページ端ギリギリに配置すると、テキストが切れる可能性があるのでご注意ください。
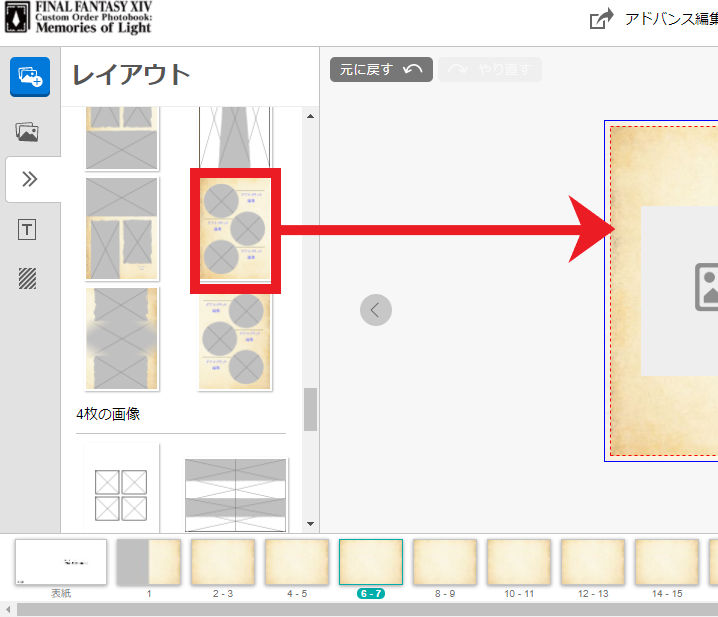
- レイアウト画像をページへドラッグするとレイアウトを変更できます。
※本文のレイアウトによっては左右ページのどちらかに最適化されているものがあります。これはレイアウトカテゴリーから判別することができます。(レイアウトカテゴリーでの左右ページ判別は、2021年6月11日以降の新規作成データで可能となります。)
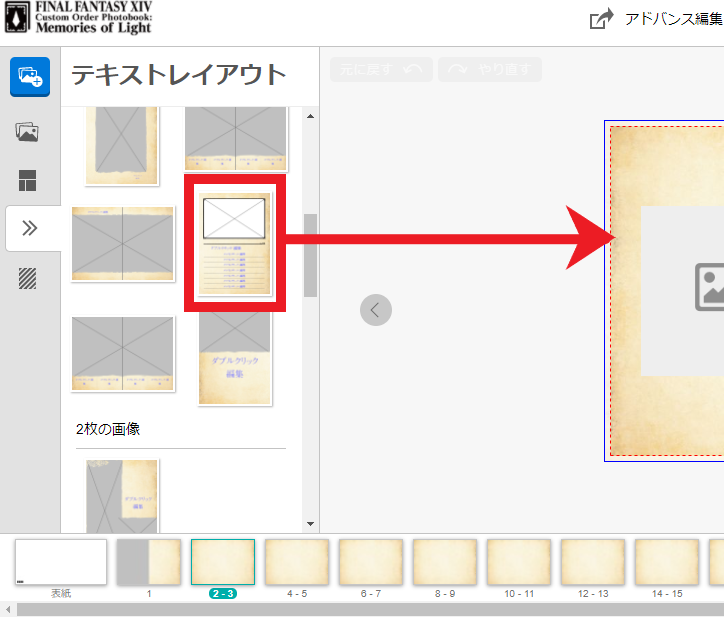
- レイアウト画像をページへドラッグするとレイアウトを変更できます。
※テキストボックスを含むレイアウトのみが一覧表示されます。
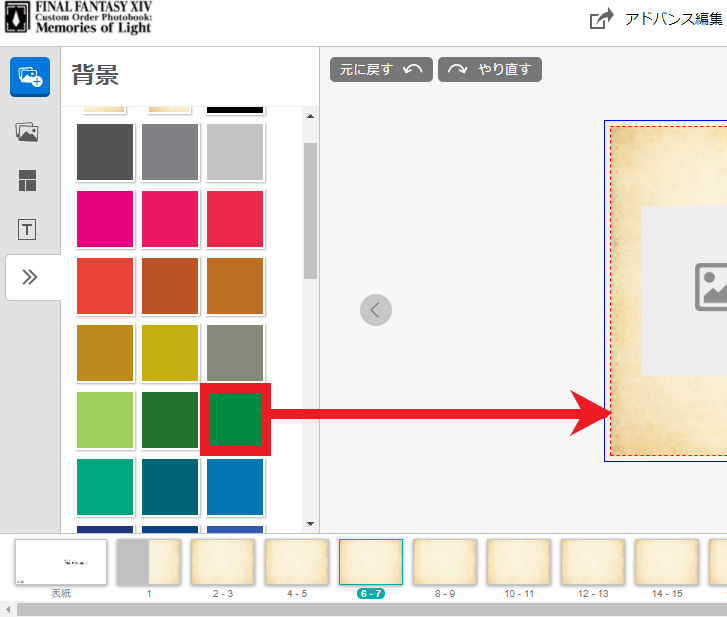
- 背景画像をページへドラッグすると背景を変更できます。
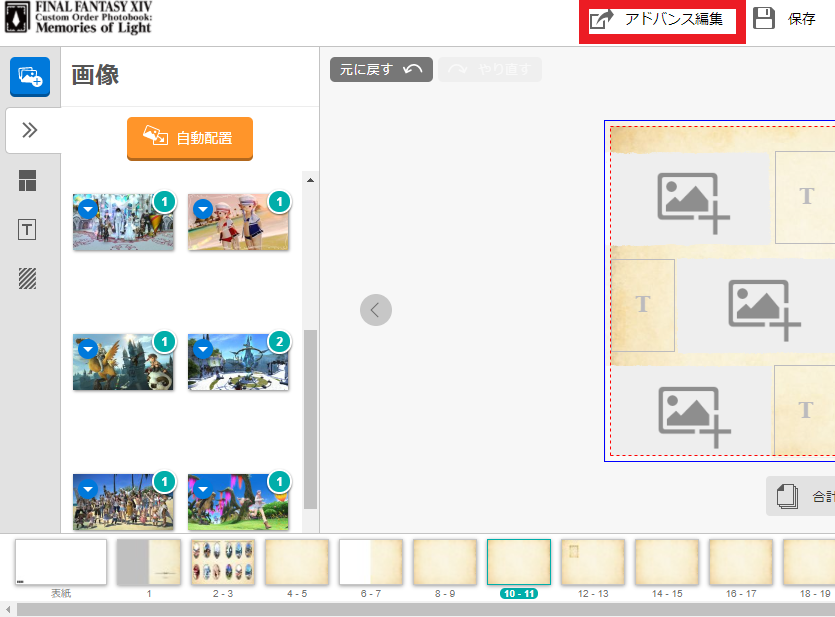
- 上部メニューの「アドバンス編集」をクリックすると編集モードが切り替わります。アドバンス編集では画像ボックスの追加・移動や、スタンプ機能・マスク機能等をご利用いただけます。
ご利用方法(アドバンス編集)はこちら
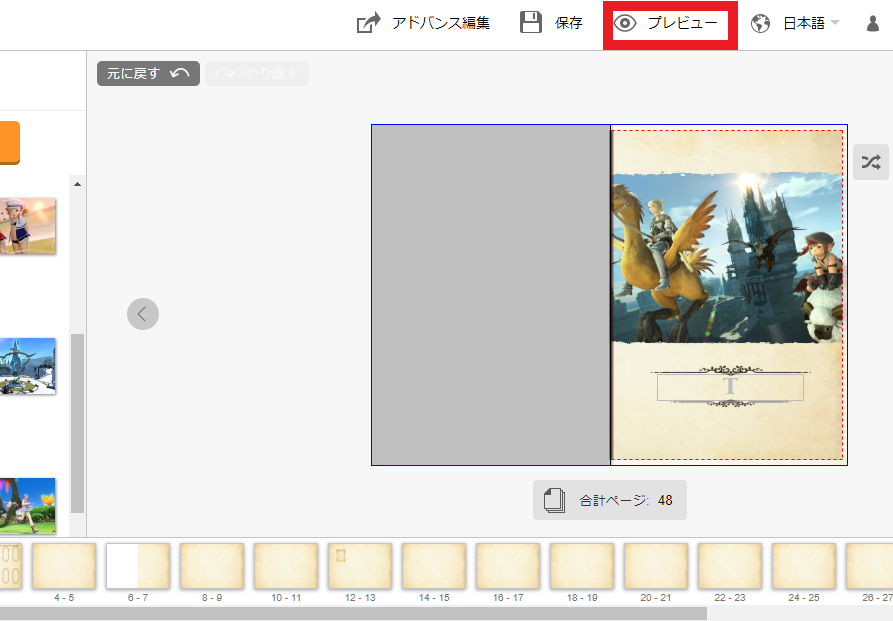
- 編集を一通り終えたら、上部メニューの「プレビュー」をクリックして、仕上がりをご確認ください。
注文する
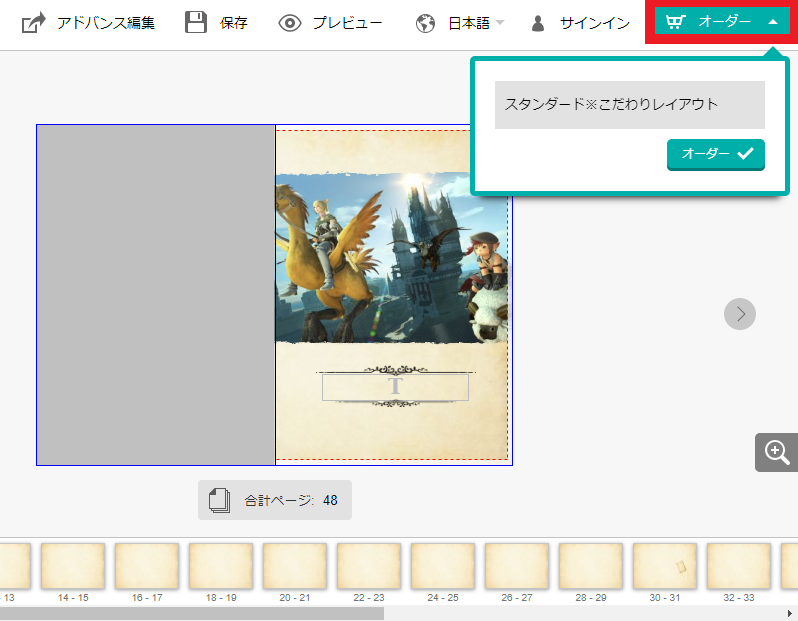
- 右上の「オーダー」ボタンをクリックします。
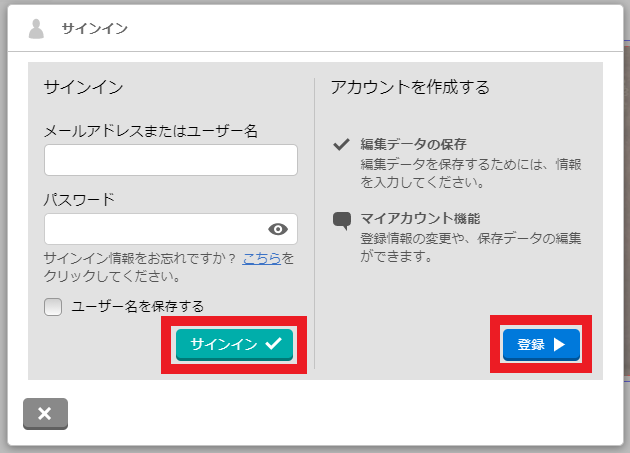
- サインイン画面が表示されます。登録済の方は「サインイン」ボタンをクリックして進んでください。初めての方は「登録」ボタンをクリックしてアカウント作成画面を開いてください。
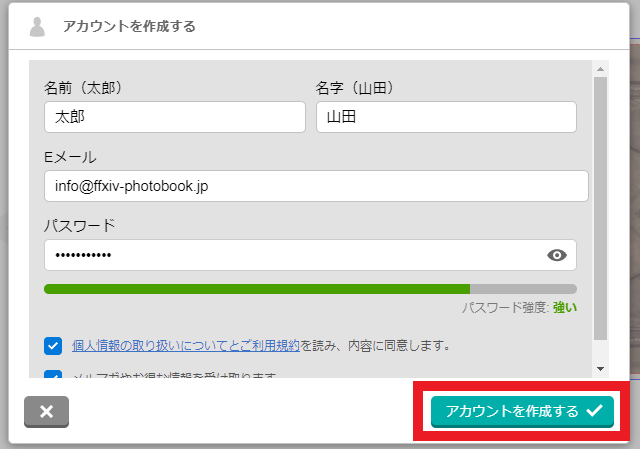
- 【サインイン画面で「登録」ボタンをクリックした場合】
アカウント作成画面で情報を入力して「アカウントを作成する」ボタンをクリックします。
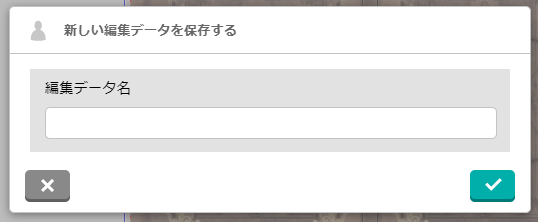
- 保存画面で編集データ名を入力します。
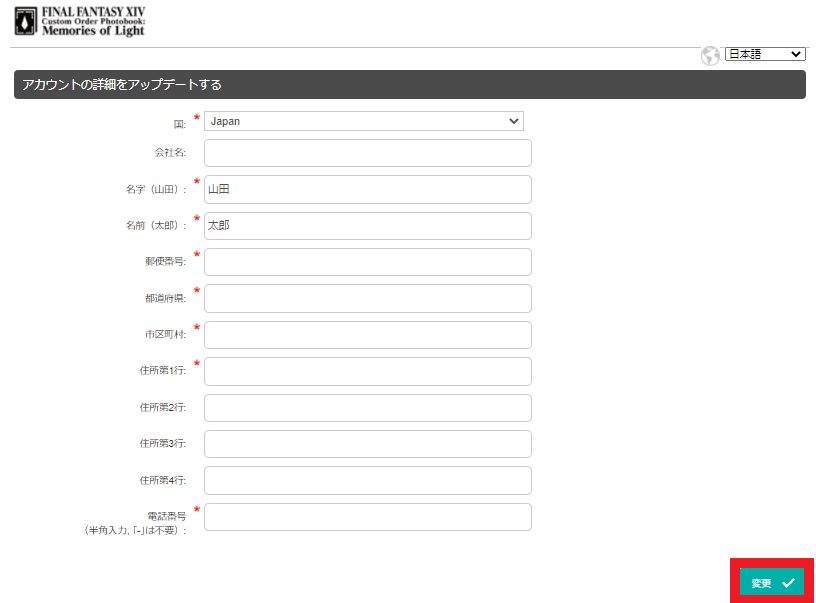
- 【サインイン画面で「登録」ボタンをクリックした場合】
登録詳細情報を入力して「変更」ボタンをクリックします。

- 注文内容を確認して、数量を選択して「続ける」ボタンをクリックします。
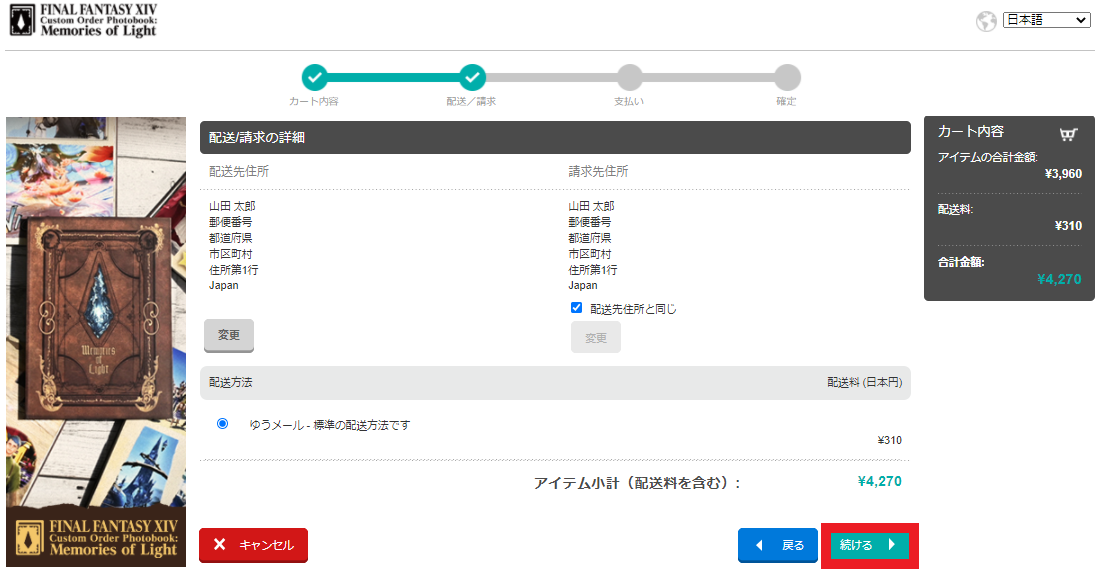
- 配送先・請求先の住所と配送方法を確認して、「続ける」ボタンをクリックします。
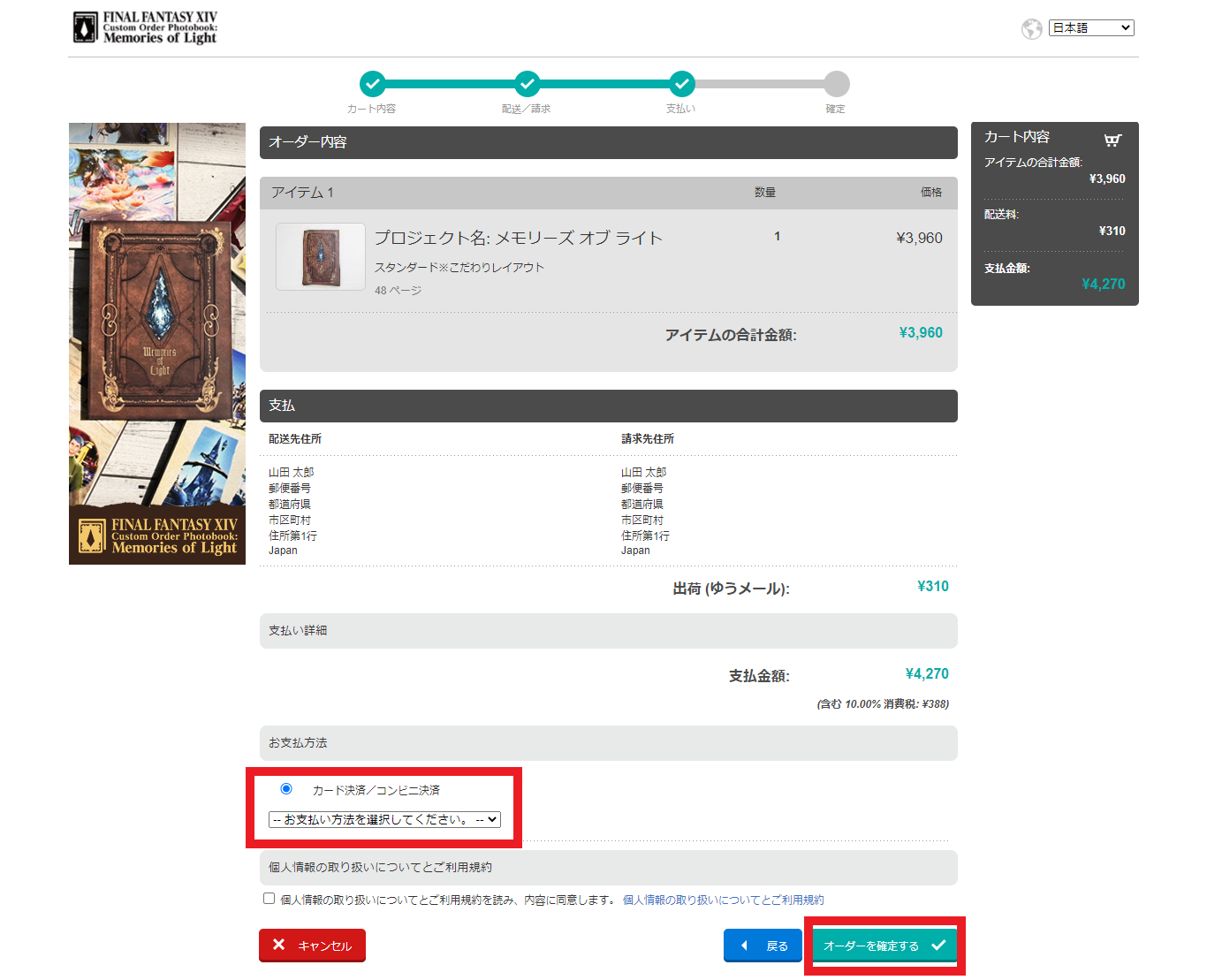
- 注文内容・配送情報を確認して、お支払い方法を選択して「オーダーを確定する」ボタンをクリックします。
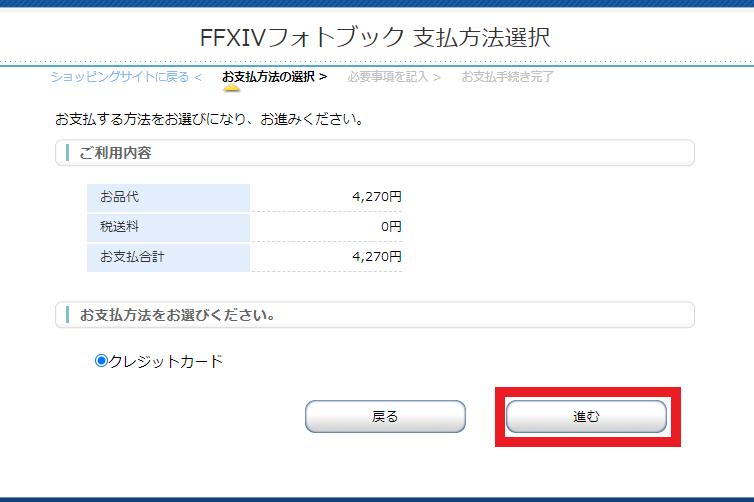
- 【カード決済を選択した場合】
お支払金額とお支払い方法を確認して「進む」ボタンをクリックします。
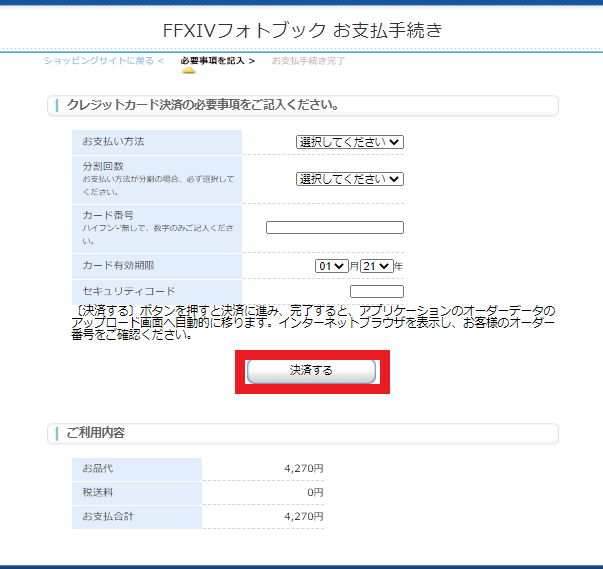
- 【カード決済を選択した場合】
カード決済の必要事項を入力して「決済する」ボタンをクリックすると、注文完了画面が表示されます。
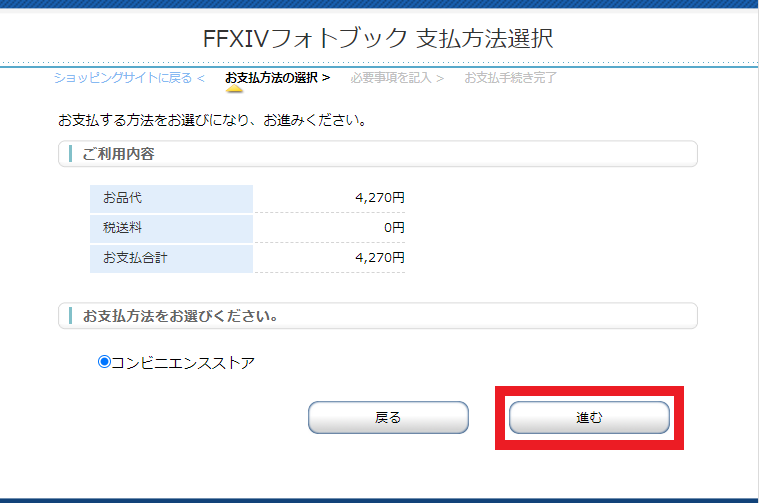
- 【コンビニ決済を選択した場合】
お支払金額とお支払い方法を確認して「進む」ボタンをクリックします。
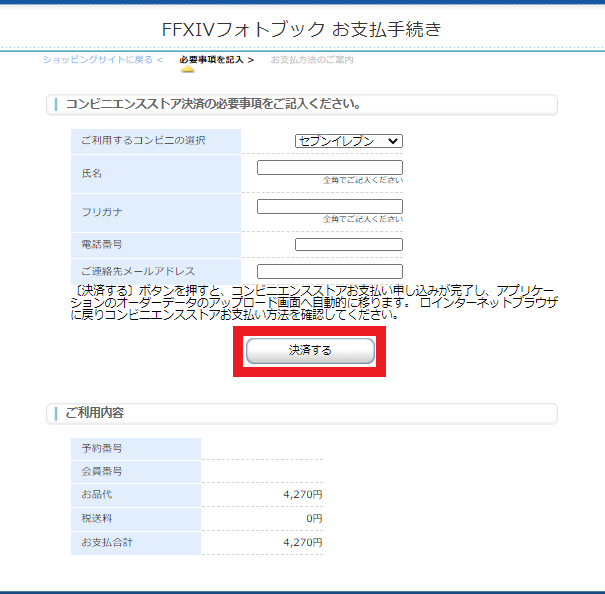
- 【コンビニ決済を選択した場合】
コンビニ決済の必要事項を入力して「決済する」ボタンをクリックします。
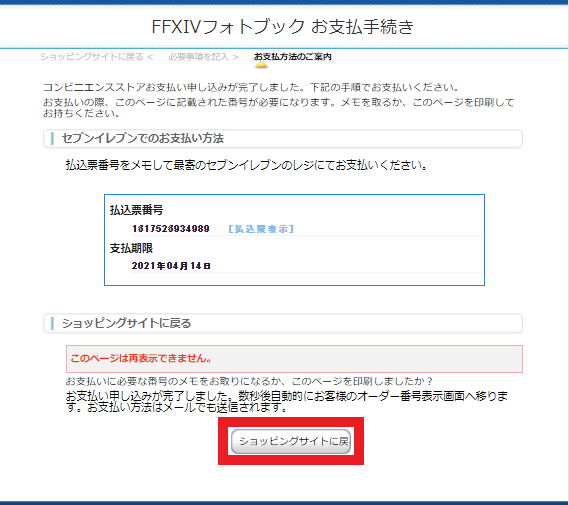
- 【コンビニ決済を選択した場合】
コンビニ決済のお支払い方法詳細を確認して「ショッピングサイトに戻る」ボタンをクリックすると、注文完了画面が表示されます。
※ボタンをクリックしない場合でも、数秒で自動的に注文完了画面が表示されます。
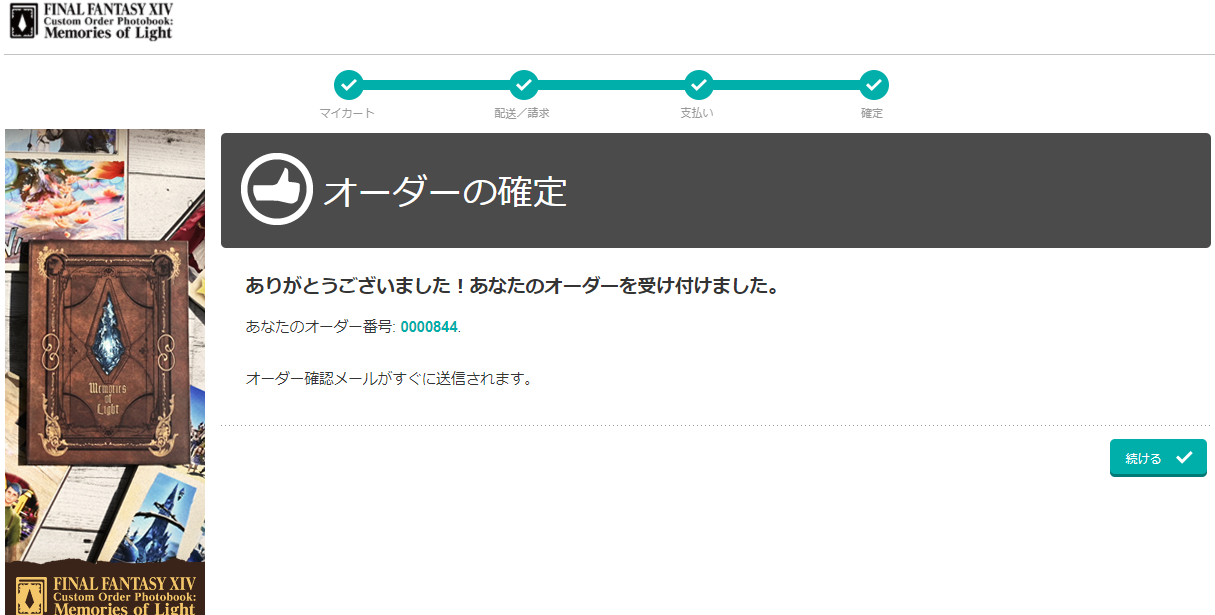
- 注文が完了すると、注文完了画面が表示されます。